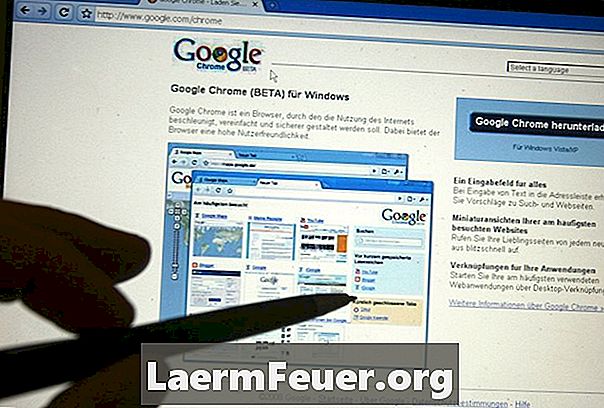
Contenido
Con el lanzamiento de Chrome 13, Google introdujo la función de visualización de impresión en el navegador. Chrome muestra esta pantalla automáticamente cuando se utiliza el comando para imprimir. Se puede ajustar la configuración de impresión del navegador: seleccionar una impresora nueva, elegir qué páginas imprimir, cambiar la orientación de la página y conservar la tinta de color de la impresora.
instrucciones

-
Navegue usando Google Chrome por la página que desea imprimir. Haga clic en el icono de la llave inglesa en la esquina superior derecha de la pantalla y seleccione "Imprimir". Se abrirá la pantalla de visualización de impresión. El lado derecho de la ventana muestra cómo se imprimirá la página actual.
-
Haga clic en el menú deslizante situado junto a "Destino" y seleccione la impresora que desea utilizar.
-
Haga clic en el botón de opción "Todas", junto a "Páginas", para imprimir la página web completa, o haga clic en el botón debajo de él para imprimir una página o un grupo de páginas específicas. Introduzca los números de página que desea imprimir en el campo situado junto al botón de opción, utilizando un formato como "1", "1, 4, 5" o "1-5".
-
Haga clic en el símbolo "+", junto a "Copias", para imprimir copias adicionales de la página.
-
Haga clic para marcar la casilla "doble cara" si desea imprimir en ambos lados de cada página y tiene una impresora que admita esta función.
-
Haga clic en el botón de opción "Retrato" o "Paisaje", junto a "Orientación", para ajustar la orientación de las páginas impresas.
-
Haga clic en el botón de opción "Colores", o "Blanco y negro", junto a "Colores", para indicar si desea imprimir la página en color.
-
Haga clic en el botón "Imprimir" para imprimir la página.
consejos
- Google Chrome 13 tiene la capacidad de crear archivos PDF desde páginas web. Haga clic en el menú deslizante "Destino" de la pantalla de visualización de impresión y seleccione "Imprimir en PDF" para utilizar esta función.