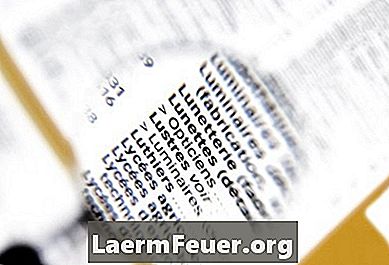
Contenido
Convertir un documento escaneado en un documento de Excel es un proceso bastante simple que se puede hacer en tres pasos. Primero, escanea un documento. Segundo, utilice un software de reconocimiento óptico de caracteres (OCR, por sus siglas en inglés) para convertirlo en texto. De ahí, utilice el asistente "Texto para Excel" del propio Excel para llevar la información a este programa.
instrucciones

-
En las Herramientas de Microsoft Office, en el menú Programas, abra el "Microsoft Office Document Imaging" y, a continuación, abra el archivo. El equipo debe automáticamente reconectarlo, pero si no lo hace, haga clic en "Reconocer texto usando OCR" en la barra de herramientas. Haga clic en el botón "Exportar a Word".
-
Nombre el archivo mediante la función "Guardar como" y seleccione el formato que se identifica como "texto plano" (.txt) en la lista de opciones. Cuando haga clic en "guardar", se abrirá una caja de diálogo y le dará varias opciones. Asegúrese de haber marcado la opción de "salto de página", o Microsoft Word guardará todo el texto en una línea. Una vez hecho, haga clic en guardar y luego salga de Microsoft Word.
-
Abra el archivo en Microsoft Excel. Este programa tiene una serie de aplicaciones diseñadas para guiar a los usuarios en tareas, llamados asistente. El asistente de conversión se abrirá automáticamente en cualquier versión reciente de Excel. Siga los pasos del asistente. Generalmente es mejor elegir "delimitado", que es el estándar. "Delimitado" significa que las columnas de datos se separan por algunos recursos, como comas, espacios u otros métodos similares. Excel proporciona muchas opciones.
-
Elija el delimitador, que es lo que separa las columnas de datos una de las otras, en el paso 2 del asistente. Si está utilizando el convertidor de Microsoft, la elección probablemente será "espacio".
-
Especifique el formato de las columnas en Excel en el paso 3 del asistente. Seleccione la columna que no necesita estar en el formato genérico o estándar, y cámbiela al formato de datos de la columna, que está en la esquina superior derecha del asistente. Cuando haya hecho esto, haga clic en Finalizar. Al final, los datos deberán estar en Excel y listos para su uso.
advertencia
- El reconocimiento óptico de caracteres no es indefectible. Por lo tanto, compruebe el documento original frente a la copia de Word antes de guardarlo como un documento de texto.
Qué necesitas
- Software de Microsoft Word
- Software de Microsoft Excel
- Software de reconocimiento óptico de caracteres (OCR), como Microsoft Document Imaging