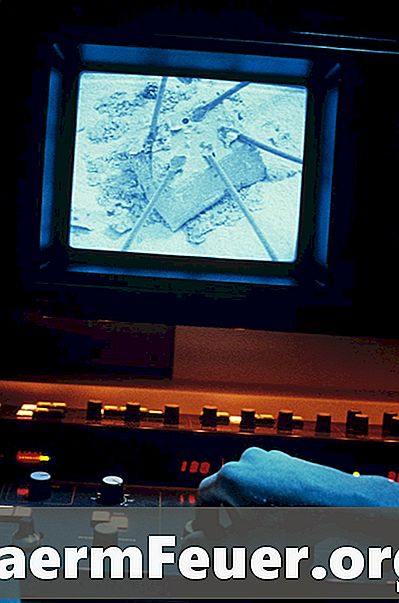
Contenido
Adobe Premiere ofrece muchas posibilidades en la creación y edición de vídeos. Hay varios trucos y consejos que se pueden utilizar e implementar en sus vídeos, como por ejemplo ejecutar el clip de atrás hacia adelante. Esto puede crear una ilusión legal para el espectador y añadir algo al vídeo.
instrucciones

-
Abra Adobe Premiere.
-
Cree un nuevo archivo. Puede abrir un archivo existente, pero para los propósitos de este artículo es más fácil crear un nuevo archivo.
-
Da un nombre al archivo que es obvio como "Prueba de revertir clip". Mantenga la configuración predeterminada y haga clic en "Aceptar".
-
Primero hay que importar un clip. Haga clic con el botón derecho del ratón en la ventana del proyecto y haga clic en la opción que dice "Import ..." (Importar).
-
Elija uno o más archivos de vídeo que desea revertir y haga clic en "Aceptar".
-
Espere a que todos los archivos se carguen completamente. Verá el estado en la esquina inferior derecha del programa. Si la barra de carga no se está moviendo, todos están listos.
-
Arrastre el clip que desea volver a la entrada "Vídeo 1" de la línea de tiempo.
-
Si no desea revertir el clip entero, corte las partes que no desee, arrastre el extremo del vídeo a los tiempos de inicio y final deseados.
-
Haga clic con el botón derecho del ratón en el vídeo y, a continuación, en "Speed / Duration" (Velocidad / Duración).
-
Aparecerá una nueva caja de opciones que muestra el porcentaje de velocidad, la duración y la opción "Velocidad del clip inverso".
-
Haga clic en el cuadro "Reverse Clip Speed" y luego en "Aceptar".
-
Su clip ahora está invertido. Para mostrarlo, pulse la tecla "Enter".
-
Aparecerá un cuadro que muestra el estado de representación para la visualización.
-
Una vez finalizada la representación de la vista, el clip se ejecutará hacia atrás.
-
Si no le gusta el clip invertido, puede revertirlo de nuevo haciendo clic con el botón derecho del ratón en el vídeo y repitiendo el mismo proceso.