
Contenido
Si el equipo pierde la conectividad IP porque no puede buscar una dirección Web, puede ser porque el servidor DNS está fuera de operación o porque hay una contaminación de caché. DNS es un sistema que busca direcciones de Internet y dirige los equipos a ellos, proporcionando la información necesaria para ello. Este sistema puede no funcionar correctamente si, por alguna razón, falta una parte del rompecabezas. Aquí encontrará una guía para probar DNS mediante comandos simples.
instrucciones

-
Abra un navegador como Mozilla Firefox o Internet Explorer. Escriba www.google.com en la barra de direcciones. Si la página no se abre, aparecerá un mensaje que indica que no se puede encontrar.
-
En caso de que esto ocurra, abra un símbolo del sistema: Vaya a "Start o " Ejecutar y escriba CMD en el cuadro. Presione la tecla "Enter " (para Windows Vista, presione la tecla "Shift junto con " Enter ").
-
Escriba NSLOOKUP en el cuadro negro que aparece. Luego presione [ENTER]. El siguiente mensaje debe aparecer: - C: > NSLOOKUP Default Server: resolver1.opendns.com Address: 208.67.222.222
. Esto significa que el DNS está funcionando. Por otro lado, si aparece el mensaje: - *** Can not find server name for address 208.67.222.222: Timed out ..., indica que el sistema no fue capaz de traducir la dirección dentro del tiempo normal de operación porque no no recibió ninguna respuesta del servidor, lo que significa que hay algún problema con el servidor final o en algún punto de la ruta a él.
-
Escriba "Exit " para salir del cuadro de diálogo NSLOOKUP. Volverá a la línea de comandos normal. Ejemplo:
exit C: >
-
Escriba "ping -a " y la dirección IP del paso 3 utilizado para comprobar si el servidor DNS está activo (hacer ping a esa dirección añadiendo -a al comando muestra el nombre DNS del servidor mediante el protocolo ICMP. C: > ping -a 208.67.222.222 Pinging resolver1.opendns.com [208.67.222.222] con 32 bytes de fecha: Respuesta de 208.67.222.222: bytes = 32 de tiempo = 25ms TTL = 46 Reply from 208.67.222.222: bytes = En el caso de que se produzca un error en el sistema operativo, se debe tener en cuenta que el sistema operativo no es compatible con el sistema operativo. (en el caso de que se produzca un error en el sistema operativo), se debe tener en cuenta que, Esto significa que el servidor no está funcionando o que hay otra secuencia que se produzca. En el siguiente paso, aprenderá cómo eliminar una o más secuencias.
-
Escriba otro comando para asegurarse de que el almacén de direcciones IP en su equipo no es la causa del problema debido a que está lleno o en conflicto: C: > ipconfig / flushdns Windows IP Configuration correctamente flushed el DNS Resolver caché
. Repita el paso 3 para comprobar si esta acción ha resuelto el problema. Si recibe el mensaje: C: > NSLOOKUP Default Server: resolver1.opendns.com Address: 208.67.222.222
, entonces el problema ha sido solucionado y usted recibirá los resultados del navegador de Internet, permitiendo la reanudación de la navegación web.
. Si no hay respuesta y los pings vuelven del servidor, puede ser que otro problema esté afectando la recepción de la señal por el servidor.
En el siguiente paso veremos cómo la señal llega hasta el servidor DNS.
-
Escriba el comando: - tracert y agregue la dirección IP del paso 3 para comprobar todos los puntos intermedios entre su equipo y el DNS. Si no llega al servidor, la fuente del problema puede ser un router o conmutador entre la trayectoria de la señal: Ejemplo: C: > tracert 208.67.222.222 Tracing route a resolver1.opendns.com [208.67.222.222] a un máximo de 30 hops: 1 14 ms 2 ms 2 ms 192.168.0.1 2 31 ms 11 ms 12 ms 10.243.96.1 3 8 ms 9 ms 8 ms cpe-76-166-3-116.socal.rr.com [76.166.3.116 ] 4 20 ms 11 ms 8 ms tge1-1.stclca1-rtr2.socal.rr.com [76.166.9.5] 5 12 ms 10 ms 10 ms te9-3-stclca3-rtr2.socal.rr.com [76.166.1.60 ] 6 11 ms 10 ms 10 ms te9-3-stclca3-rtr2.socal.rr.com [76.166.9.60] 7 11 ms 11 ms 10 ms tge9-4.bwlaca1-rtr1.socal.rr.com [76.166.1.59 ] 8 13 ms 12 ms 15 ms tge2-0-0.lsanca4-rtr1.socal.rr.com [66.75.161.20 1] 9 * * Request timed out. 10 21 ms 22 ms 22 ms te-1-3.car1.Tustin1.Level3.net [4.79.140.37] 11 52 ms 44 ms 19 ms ae-2-3.bar1.Tustin1.Level3.net [4.69.132.218] 12 31 ms 16 ms 19 ms ae-6-6.ebr1.LosAngeles1.Level3.net [4.69.136.202] 13 17 ms 21 ms 16 ms ae-1-60.edge3.LosAngeles1.Level3.net [4.69.144.9] 14 17 ms 17 ms xe-9-1.r01.lsanca03.us.bb.gin.ntt.net [129.250.8 .181] 15 19 ms 17 ms 15 ms ae-2.r20.lsanca03.us. bb.gin.ntt.net [129.250.3.1 25] 16 102 ms 26 ms 30 ms as-0.r21.snjsca04.us.bb.gin.ntt.net [129.250.4.9 6] 17 39 ms 33 ms 118 ms y en el caso de que se produzca un cambio en la calidad de la información, 129.250.4 .242] 19 113 ms 26 ms 26 ms ge-2-3.r04.plalca01.us.ce.gin.ntt.net [140.174.2 1.166] 20 29 ms 118 ms 34 ms resolver1.opendns.com [208.67.222.222] Trace completo. . Es un largo recorrido, pero la señal llegó a su destino. Si uno de los enrutadores del sistema está fuera de operación entre su computadora (192.168.0.1) y el servidor DNS (208.67.222.222), verá una interrupción con una serie de estrellas: Ejemplo: C: > tracert 208.67.222.222 Tracing route para resolver1.opendns.com [208.67.222.222] a un máximo de 30 saltos: 1 14 ms 2 ms 2 ms 192.168.0.1 2 31 ms 11 ms 12 ms 10.243.96.1 3 8 ms 9 ms 8 ms cpe-76-166 - -3-116.socal.rr.com [76.166.3.116] 4 20 ms 11 ms 8 ms tge1-1.stclca1-rtr2.socal.rr.com [76.166.9.5] 5 12 ms 10 ms 10 ms te9-3 -stclca3-rtr2.socal.rr.com [76.166.1.60] 6 * * * * * * * 7 * * * * * * * 8 * * * * * * * 9 * * * * * * * * *. Si la señal no puede llegar hasta el servidor DNS, entonces no puede traducir la dirección, y el resultado será una falta de conexión, como si el servidor estuviera fuera de operación. Corrección: Pruebe otro servidor DNS. Es necesario agregar otro DNS en la configuración TCP / IP (vea la ilustración).
-
Agregar otro servidor DNS como se muestra en la ilustración (4.2.2.4) para poder probar el sistema una vez más. Normalmente, al utilizar varias direcciones DNS, puede aumentar las posibilidades de una navegación más regular, libre de interrupciones.
Agregar otro servidor DNS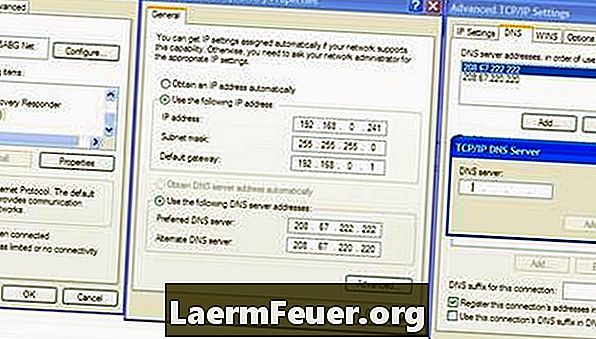
consejos
- Utilice imágenes mentales para ayudarle a predecir los acontecimientos a medida que avanza los pasos. Imagínese que hay una señal que necesita ser traducida y que tal vez haya algo que impide que llegue al servidor. Antes de tomar cualquier actitud, pregunte si el problema ocurre con el servidor de traducción o con uno de los puntos de la trayectoria de la señal.
advertencia
- No haga cambios radicales en su red, creyendo que podrá resolver un problema que probablemente esté en el servidor final. Trabaja de forma lógica para resolver la cuestión. Utilizar NSLOOKUP para probar el servidor DNS primero mostrará el escenario más probable. Agregar otro servidor puede ser útil, pero si agrega más de uno a los dos que ya existen, el sistema puede resultar confuso. Tener tres alternativas es suficiente.
Qué necesitas
- Lápiz y papel (para anotar los detalles de configuración)