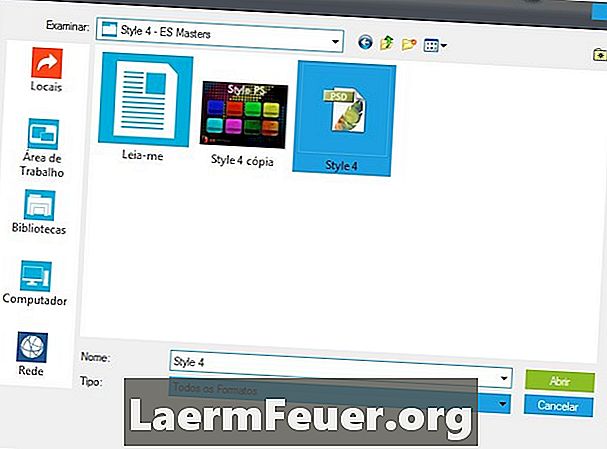
Contenido
Si está acostumbrado a trabajar con Adobe InDesign, usted sabe que copiar y pegar gráficos en un archivo de diseño simplemente los incorpora, aumenta el tamaño del archivo INDD y no ofrece ninguna garantía en cuanto a la calidad de sus gráficos cuando se imprimen. Adobe Systems ha desarrollado las aplicaciones de Adobe Creative Suite para integrarse entre sí.Esto permite importar archivos de Photoshop PSD a InDesign CS5.5 en su diseño, con sus capas y otras características intactas utilizando el comando "Place".
instrucciones
-
Seleccione la opción "Selección" en el cuadro de herramientas. Haga clic en el marco de gráficos que desea que contenga su archivo PSD. Si desea que el nuevo archivo sustituya un elemento gráfico ya existente en su diseño, haga clic en el marco de gráficos que contiene la imagen que se va a reemplazar.
-
Seleccione "lugar" en el menú "Archivo". Navegue hasta la ubicación del archivo Adobe Photoshop PSD que desea utilizar en su diseño de InDesign. Haga clic en el botón "Mostrar opciones de importación" para definir opciones específicas para el archivo PSD.
-
Haga doble clic en el nombre del archivo o haga clic una vez para seleccionarlo y haga clic en el botón "Abrir" para abrirlo. Cuando aparezca el cuadro de diálogo "Mostrar opciones de importación", seleccione la opción "Mostrar vista" para ver, en miniatura, los efectos de las opciones de importación del PSD que haya seleccionado.
-
Haga clic en "Imagen" para ver las opciones relacionadas con las rutas de recorte y los canales alfa. Si el archivo PSD no contiene estas opciones, estarán gris e inactivas. Haga clic en "Aplicar Photoshop Clipping Path" para obligar a Adobe InDesign a importar sólo las partes de su archivo PSD que "caen" dentro de una ruta de recorte definida. Seleccione un "Alpha Channel (Canal Alpha) en el menú para importar sólo las partes del archivo que sean visibles a través del canal alfa seleccionado. Tenga en cuenta que la principal diferencia entre estas dos opciones en términos de apariencia en su diseño es que las rutas de recorte enmascaran las áreas seleccionadas con aristas definidas por las rutas vectoriales que las crean mientras que los canales alfa pueden ser sólo para crear bordes de transición suaves, de opacas a transparente.
-
Haga clic en la ficha "Color" para ver las opciones relacionadas con el perfil de color y el tipo de composición. Cambie o asigne un perfil ICC de gestión de color a través del menú Perfil, sin cambiar la configuración guardada con el archivo PSD. Elija entre "Rendering Intent" para definir o cambiar la forma en que Adobe InDesign interpreta los colores en el archivo PSD al enviar los datos del archivo a un dispositivo de salida. Tenga en cuenta que esta opción no está disponible para archivos PSD en mapa de bits, escala de grises o colores indizados.
-
Haga clic en "Capas" para ver las opciones relacionadas con las capas y las composiciones de capa. La opción "Mostrar capas" mostrará todas las capas de niveles en el archivo PSD. Haga clic fuera del globo ocular de visibilidad en cualquier contenido o capas de ajuste que no desea que sean visibles cuando utilice el archivo PSD en el diseño de Adobe InDesign. Seleccione en el menú "Layer Comp" (Composiciones de capas) si el archivo PSD contiene cualquier composición de capa; si no, esta opción estará grisácea. Defina las opciones de actualización de vínculos en el menú para mantener la visibilidad de la capa si desea actualizar el archivo vinculado y conservar el estado de la capa que se va a importar en Adobe InDesign eligiendo mostrar o ocultar las capas específicas del PSD. Elija "Use Photoshop's Layer Visibility" (Usar visibilidad de la capa de Photoshop) en lugar de devolver el archivo PSD al estado en el que se guardó en Adobe Photoshop.
-
Cuando esté satisfecho con las opciones elegidas, haga clic en el botón "Aceptar" en la ventana "Opciones de importación de imágenes" para completar el proceso de incorporar el archivo PSD. Aparecerá en el marco de gráficos que haya seleccionado.
consejos
- Si el archivo PSD contiene canales alfa, caminos o máscaras, Adobe InDesign puede utilizar estos elementos como base para una ruta de texto, permitiendo organizar el texto alrededor de la parte de su archivo.
- Si el archivo PSD contiene canales de color, estos colores se agregarán a su documento Adobe InDesign en el panel "Swatches" (Muestras). Esto permitirá utilizar los colores exactos de un gráfico importado como base para el color del texto o de otros elementos de diseño en el archivo de InDesign.
advertencia
- Si está importando un archivo PSD desde un disco extraíble o una unidad flash y si quita o expulsa la unidad, Adobe InDesign marcará el vínculo del archivo como "roto". Lo mismo vale si mueve el archivo original PSD a otra ubicación en el equipo.