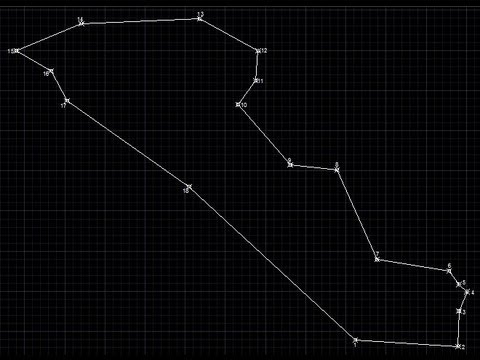
Contenido

AutoCAD de Autodesk es un programa de diseño asistido por computadora (CAD) que funciona en un plano cartesiano. Puede dibujar haciendo clic con el mouse en la pantalla o escribiendo dimensiones y coordenadas con su teclado. El segundo método produce dibujos precisos y se prefiere para crear planos de arquitectura, ingeniería y mecánica. Al introducir las coordenadas, deberá diferenciar entre las "coordenadas relativas", que corresponden a cualquier punto, y las "coordenadas absolutas", que corresponden al origen (el punto 0,0,0) del dibujo de AutoCAD.
Paso 1
Abra AutoCAD y seleccione "Nuevo" en el menú "Archivo" para crear un nuevo dibujo.
Paso 2
Coloque un punto usando una coordenada absoluta con la herramienta "Punto", escribiendo "x, y", donde "x" es la distancia horizontal al origen e "y" es la vertical.
Escribe "Punto" en la línea de comando para colocar un punto, usando la coordenada "4, -8" para colocarlo a 4 unidades del origen en el eje X y 8 negativos en el eje Y. Presiona la tecla "Intro" en tu teclado para completar el punto.
Escriba "4, -8,3", después de escribir "Punto" en la línea de comando, para mover el punto tres unidades sobre el plano XY (es decir, en el eje Z). Presione la tecla "Enter" para completar el punto.
Paso 3
Dibuja una forma o línea bidimensional, creada usando dos coordenadas absolutas, usando la herramienta de dibujo, especificando los valores "x, y" para el primer punto y los valores para el segundo.
Ejemplo: escriba "Rectángulo" en la línea de comando para crear un rectángulo. Escriba "3.10" para la primera esquina y "7.12" para la segunda. El rectángulo aparecerá con los lados horizontales midiendo 4 unidades y los lados verticales midiendo 2. Presione la tecla "Enter" para completar el rectángulo.
Paso 4
Dibuja una línea usando un punto arbitrario, definido por el mouse, y un segundo punto en coordenadas relativas al primero, escribiendo "@ x, y", con "@" indicando que las coordenadas no son absolutas y "x, y" indicando los incrementos. respecto al punto fijo por los ejes horizontal y vertical.
Ejemplo: escriba "Línea" en la línea de comando para crear una línea. Haga clic en cualquier parte del dibujo para crear el primer extremo. Escribe "@ 4,5" para colocar el segundo y presiona "Enter". Aparecerá una línea diagonal con el segundo punto a una distancia del primero de 4 unidades horizontalmente y 5 verticalmente.
Paso 5
Dibuje una línea con un ángulo que especifique un punto basado en un cursor, más un tamaño y un ángulo, escribiendo "@d
Ejemplo: Escriba "Línea" en la línea de comando y haga clic con el mouse en cualquier lugar de la pantalla. Luego, escriba "@ 7 <120" y presione la tecla "Enter". Aparecerá una línea diagonal de 7 unidades de tamaño y en un ángulo de 120º con el eje X positivo.