
Contenido
Apple recientemente comenzó a ofrecer el HD en estado sólido en la compra de nuevos MacBook. Como todas las demás mejoras de Apple, esto también es un poco caro. Este artículo le mostrará cómo instalar un SSD en su nuevo (o viejo) Macbook y ahorrar un buen dinero en ese proceso.
instrucciones

-
Usted puede comprar este tipo de HD mucho más barato. Aunque se intenta comprar un gran, un SSD de 32 GB será más que suficiente para almacenar la información básica del sistema y las aplicaciones. Es posible utilizar su HD antiguo como almacenamiento externo. Además, un SSD más grande no haría las cosas más rápidas.
-
Primero tendremos que copiar todos los datos del Macbook a su nuevo SSD. Abra el cajón externo e instale el nuevo disco y enchúfelo en su Macbook.
Coloque el SSD en el cajón y enchúfelo en el Mac
-
Abra la utilidad de disco y seleccione el SSD en el panel izquierdo. Haga clic en la pestaña de particiones a la derecha, coloque el esquema de volumen para "Partición 1" y configure el formato para "Mac OS Expandido (con registro)". Haga clic en el botón de opciones y seleccione "Tabla de particiones GUID". Haga clic en "Aplicar"
Copie los datos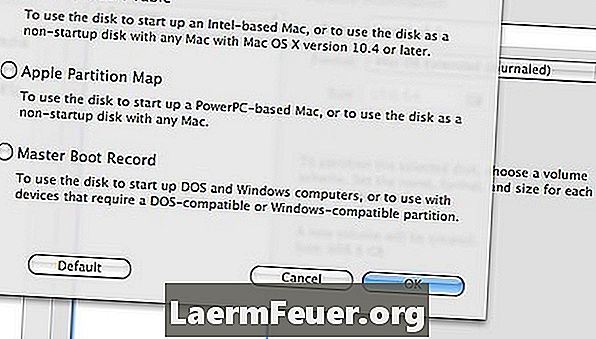
-
Abra el programa Carbon Copy Cloner y debajo de la fuente del disco, seleccione el HD principal (antiguo) de su Macbook. En el lado derecho, seleccione el SSD como objetivo. Observe una luz verde que significa que el disco se iniciará. Cuando esté todo listo, haga clic en "Clone".
Después de configurar, haga clic en "Clone"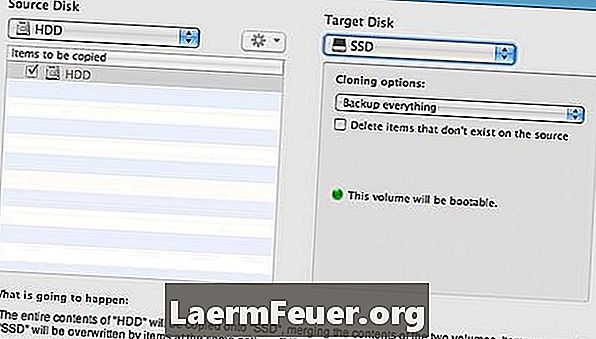
-
Al terminar de clonar, apague su Macbook y quítelo de la energía. Gire y inserte una moneda en la ranura y gire para abrir el compartimiento de la batería.
Tenga a mano una moneda
-
Ahora viene la parte de hardware, entonces, vamos lentamente. Retire la batería y colóquela a un lado.
Abra el compartimiento de la batería
-
Hay tres pequeños tornillos en la parte de dentro de ese compartimiento. Desatornille y levante ligeramente la bisagra.
Quitar el HD antiguo de tu Mac
-
De frente a la ranura usted verá una pequeña tira de plástico blanca en el lado izquierdo. Tira para ver el HD.
Slot HD en el Mac
-
Desatornille el HD de su soporte. Retire el SSD del cajón externo y lo atornille en el soporte. Si desea utilizar su antiguo HD como externo, instálelo en el cajón en el que estaba el SSD.
Coloque el nuevo SSD en la ranura
-
Inserte el SSD en la ranura de HD. Atornille el soporte y vuelva a colocar la batería en su lugar. ¡Su actualización está completa!
consejos
- Cambiar el HD es un gran paso para los cambios de hardware más complejos. Antes de darse cuenta, estará comprando un refrigerador refrigerado u otras cosas para su computadora.
advertencia
- Asegúrese de no haber estática acumulada antes de tocar las piezas. Imprima este archivo o lo tenga cerca, porque después de desmontar su Macbook, no será de mucha ayuda.
Qué necesitas
- Macbook
- Disco SATA en estado sólido (SSD)
- Cajón externo SATA
- Una moneda
- Llave de ranura Phillips 00