
Contenido
Aunque las imágenes u otros arte que se encuentran en los archivos CMYK se pueden imprimir en una impresora digital, no se pueden utilizar en proyectos como la impresión de color de punto o la impresión en las camisetas sin una conversión a Pantone (PMS) colores spot. CMYK es la sigla en inglés para cian, magenta, amarillo y negro, los cuatro colores utilizados por impresoras y prensas de colores profesionales. Utilizando Photoshop u otro programa de edición de imágenes, puede convertir bloques de color CMYK a PMS, que se utilizan en la impresión de color spot.
instrucciones

-
Seleccione una imagen CMYK con grandes bloques de colores distintos para la conversión de Pantone (PMS). Abra la imagen en Adobe Photoshop u otro programa de edición de imágenes similar.
Ejemplificación del paso 1
-
Asegúrese de que su imagen está en el formato CMYK y, su color de fondo, se establece en blanco. Si no está, utilice el menú para seleccionar "Imagen"> "Modo"> "colores CMYK" y haga clic con el botón izquierdo sobre el color de fondo para elegir el blanco.
-
Abra las paletas de canales y capas utilizando el menú "Ventana" en la parte superior de la pantalla.
-
Utilice la herramienta cuentagotas para seleccionar el primer color spot PMS.
-
Haga clic con el botón izquierdo del ratón sobre el color de la barra de herramientas para abrir la ventana de diálogo "Selector de color".
Ejemplificación del paso 5
-
Haga clic en el botón "Biblioteca de colores" en la ventana de diálogo "Selector de color" y seleccione "PANTONE solid solid (colores sólidos PANTONE)" en el libro del menú desplegable. Observe el color PMS seleccionado por Photoshop en la lista en la esquina inferior izquierda de la ventana. Cierre el cuadro de diálogo haciendo clic en "Aceptar".
Ejemplificación del paso 6
-
Haga clic en el botón "Crear un nuevo canal" en la parte inferior de la pestaña "Canales". Si toda la pantalla se vuelve negra, seleccione la imagen completa, eligiendo "Todo" en el menú "Seleccionar" y haga clic en "Eliminar" para quitar el área negra.
-
Haga doble clic en el nuevo canal en la paleta "Canales" para abrir la ventana "Opciones de canal". Cambie el nombre del canal al color PMS anotado en el paso seis. En "Indicación de color", elija "Colores de punto." cambie la solidez al 100%.
Ejemplificación del paso 8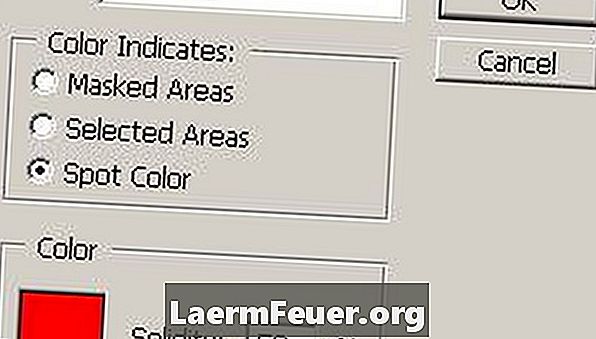
-
Haga clic en el cuadro de colores en la esquina inferior izquierda de la ventana "Opciones de canales" para abrir la ventana de diálogo "Selector de color".
-
Haga clic en el botón "Biblioteca de colores" en la ventana de diálogo "Selector de color" y seleccione de nuevo "PANTONE solid solid (colores sólidos PANTONE)" en el menú desplegable. Seleccione el color PMS anotado en el paso seis de la lista de colores en la esquina inferior izquierda de la ventana de diálogo. Cierre la ventana haciendo clic en "Aceptar". Cierre la casilla "Opciones del canal" haciendo clic en "Aceptar".
-
Seleccione el canal CMYK en la paleta "Canales".
-
Utilice la varita mágica para seleccionar todas las áreas de su imagen que corresponden al primer color de Pantone seleccionado. Es posible que sea necesario ajustar la tolerancia, anti-alias y las propiedades contiguas de su herramienta en la barra de opciones de la herramienta para satisfacer las necesidades de su imagen.
-
Utilice las teclas "Ctrl + C" o "Copiar" en el menú "Editar" para seleccionar las áreas de color resaltadas.
-
Seleccione el canal Pantone que acaba de crear en la paleta "Canales". Utilice las teclas "Ctrl + V" o "Pegar" en el menú "Editar" para pegar las áreas de color destacadas para el canal en cuestión.
-
Si el bloque de colores aparece en un tono de gris, abra el cuadro de diálogo "Niveles" seleccionando "Niveles de ajuste" en el menú "Imagen".
-
Haga clic y arrastre el control de entrada más a la izquierda (negro) hasta que pase el pico también a la izquierda en los niveles del histograma. Haga clic en "Aceptar" para salir de la ventana de diálogo.
-
Seleccione el canal CMYK en la paleta "Canales". Vuelva al paso 4 y seleccione el segundo color Pantone, repitiendo el procedimiento hasta que cada color PMS tenga su propio canal.
-
Envíe su archivo Photoshop finalizado a su impresor de chapas o fotolitos. Así, es posible definir cada canal Pantone como una placa separada para la impresión del color PMS especificada.
consejos
- El Pantone Matching System (PMS) está diseñado para identificar y reproducir miles de colores diferentes en impresiones, archivos digitales y otras aplicaciones. Como Pantone es un sistema de color privado, es probable que sea necesario utilizar un software Pantone autorizado para obtener los mejores resultados,
advertencia
- Los colores Pantone generalmente están destinados para su uso en procesos de impresión de punto. Las imágenes CMYK son las más adecuadas para la impresión en color, imágenes con mezcla de colores o detalles fotográficos, que pueden ser muy difíciles de cambiar a la PMS equivalente.
Qué necesitas
- Photoshop u otro programa similar de edición de fotos