
Contenido
Añadir texto a sus fotos es una gran manera de mejorarlas y divertirse con ellas. Picasa 3, de Google, es un programa de edición de imágenes fácil de usar, aunque sofisticado, y que se puede descargar de forma gratuita. Puede utilizarlo para editar, crear y compartir sus imágenes. La herramienta de texto de esta versión es fácil de usar y produce resultados satisfactorios.
instrucciones
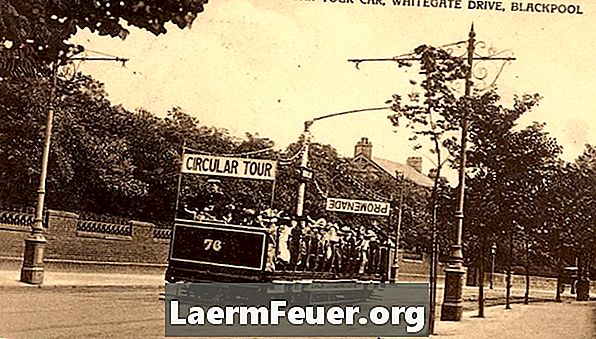
-
Visite el sitio web picasa.google.com. Ver el vídeo tutorial sobre Picasa 3 para aprender más sobre sus características y, a continuación, descargue el programa.
-
Siga las instrucciones en pantalla para instalar Picasa 3 y le permite catalogar todos los archivos de fotos que están en su ordenador. El lugar donde están salvos no va a cambiar; simplemente se establecerá un sistema de indexación para que las fotos se encuentren fácilmente. Una vez que los archivos se organizan en el programa, verlos será mucho más fácil. Puede ordenar la visualización de los archivos por nombre, fecha o por cambios recientes.
-
Seleccione una imagen en la que desea añadir un texto y haga doble clic en ella. Observe que después de seleccionar la barra de herramientas aparecerá en el lado derecho de su pantalla.
-
Seleccione la herramienta de texto. Seleccione la fuente que desea utilizar y seleccione un tamaño, como 36, por ejemplo. Una vez que el texto se escribe, puede ajustar el tamaño de la fuente para que coincida con la imagen.
-
Introduzca el texto que desee. Ajuste los colores de la fuente con las herramientas en la pantalla de edición. Observe que es posible colocar un color para el contorno de la letra y otro para su interior.
-
Si lo desea, utilice el cuentagotas para elegir un color de la imagen para usar en su texto. Aparece cuando se mantiene el cursor sobre el círculo de colores. Tome el cuentagotas, haga clic en el círculo y, a continuación, haga clic en el color deseado en la imagen. Observe que el color del círculo se ha cambiado a la del cuentagotas, además del color en su cuadro de texto también han cambiado.
-
Observe cómo los colores del texto cambian al deslizar el cursor sobre la paleta de colores. La intensidad del contorno se puede ajustar con la barra deslizante.
-
Coloque el texto para colocar una angulación o dejarla en posición vertical. Usted lo hace usando el ratón para girar la palanca sobre el círculo que está en el centro del cuadro de texto.
-
Guarde su foto editada usando la opción "Guardar como" y cambiándola. A continuación, se almacena con el texto adjunto y se conservará el original.
consejos
- Guarde sus fotos después de editarlas. A veces el texto no será visible hasta que utilice el comando "Guardar como".