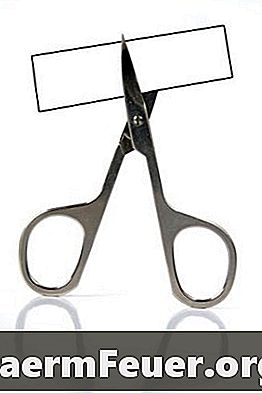
Contenido
- instrucciones
- Corte una página de Adobe PDF
- Recorte varias páginas en un documento Adobe PDF
- consejos
- advertencia
Usted ha combinado archivos de varias fuentes para crear un documento Adobe PDF, pero sus páginas no son del mismo tamaño. Sin problemas. Usted puede aprender fácilmente a usar la herramienta de recorte para especificar el tamaño de una página PDF o cambiar el tamaño de varias páginas a la vez.
instrucciones

-
Abra su documento Adobe PDF y asegúrese de que la página que va a cortar se muestra en el panel de documentos.
-
Accede a la barra de herramientas Advanced Editing haciendo clic en "Tools" y luego en "Advanced Editing". Seleccione "Show Advanced Editing Toolbar".
-
Haga clic en la herramienta Crop. Haga clic y arrastre el puntero del ratón en la página para dibujar un rectángulo sobre el área que desea mantener.
-
Mueva el ratón por el área seleccionada. Haga doble clic cuando el cursor cambia de la forma de sombreado a la flecha. El cuadro de diálogo "Crop Pages" se abrirá mostrando una miniatura de la página con el área seleccionada y la casilla "Mostrar todos los cuadros" marcada.
-
Utilice la lista de unidades para cambiar el tamaño de su recorte.
-
Cambie el tamaño de la página utilizando tamaños predeterminados que aparecen en el menú o especifique un tamaño personalizado. La selección de recorte quedará centralizada en la página.
-
Cierre el cuadro de diálogo haciendo clic en "Aceptar". Los resultados del recorte y la página cambiada de tamaño aparecerán en el panel de documentos y en la miniatura de la página.
Corte una página de Adobe PDF
-
Abra el documento Adobe PDF.
-
Utilice "Command" y "Click" para seleccionar varias miniaturas en el panel "Pages".
-
Haga clic en "Options" y "Crop pages ...".
-
Seleccione las unidades y ajuste los márgenes en el cuadro de diálogo "Crop Pages".
-
Ejecute los pasos 7 y 8 de la sección anterior.
Recorte varias páginas en un documento Adobe PDF
consejos
- En Acrobat 8, puede cambiar la posición de la selección de recorte en la nueva página cambiada de tamaño escribiendo valores XOffset y YOffset.
- Un método alternativo para abrir el cuadro de diálogo Crop Pages es elegir la miniatura de la página (o las páginas) que se recortan en el panel de páginas. A continuación, haga clic en "Opciones" y "Crop pages ...".
- Cambiar las unidades de centímetros a puntos (puntos) permite un control mayor en la definición del área que se recortará.
advertencia
- Clic en "Editar" y "Undo" no deshacer un recorte. Debe seleccionar "File" y "Revert" para volver a la última versión del documento.