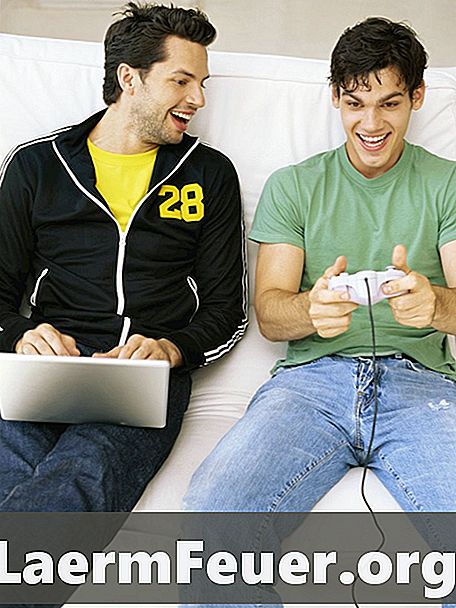
Contenido
EPSXe es un emulador de PlayStation para Windows y el iPhone. Los "plugins" son extensiones del emulador que mejoran la representación gráfica y la capacidad de audio. La opción de filtro de pantalla completa de ePSCe se mejora con el uso de "plugins" gráficos, la mayoría gratis. Con el uso de ellos, usted podrá tomar lo mejor de las opciones de filtro de pantalla completa del emulador.

Plugins de filtro de pantalla
Los "Plugins" de filtro de pantalla mejoran las texturas de modelos en 3D y permiten el "anti-aliasing", suavizando los bordes de los polígonos utilizados para hacer personajes 3D. Cuando se utiliza junto con los "plugins" personalizados para la iluminación, el filtro hace los colores más fuertes y mezcla las sombras para ocultar imperfecciones hexagonales comunes en clásicos de PlayStation. Las mejores configuraciones de filtro de pantalla completa para el ePSXe se pueden obtener utilizando el "plugin" Pete's OpenGL2 PSX.
oscuridad
Además de los "plugins" de filtro de pantalla, se puede descargar y aplicar un "plugin" de Shader a ePSXe, como el ePSXe SPU core 1.7.0 y el Eternal SPU Plugin 1.41. Shader crea sombras más fuertes o brillantes en los gráficos 3D de PlayStation, mejorando la imagen de personajes y el entorno. Para habilitar Shader en ePSXe, haga clic en "Configurar" y seleccione "Video". Seleccione "Configurar Pete's PSX OpenGL Renderer" y, a continuación, haga clic en el cuadro siguiente a "Shader Effects" para seleccionarlo. Seleccione el efecto de sombras del menú desplegable, como "3: ARB program", para el Pete's OGL2. Para las mejores configuraciones de sombras, seleccione "4" para el nivel de "shader" y seleccione "Yes" para "Use píxel shader para 'PSX texture window' emulation".
Cómo usar
Descarga el Pete's OpenGL2 PSX GPI v2.08, del Pete's Domain, en Pbernet.com. Utilice WinZip para extraer los archivos de "plugin" y grabarlos en la carpeta "plugins", ubicada en la carpeta del ePSXe del ordenador. Grabe los archivos allí para que el emulador los encuentre rápidamente y utilícelos cuando modifique la configuración de filtrado.
Configrando el filtro
Inicie ePSXe. Haga clic en "Config" y seleccione "Video". Seleccione "Pete's OpenGL Driver" y haga clic en "Configurar" para abrir "Configure Pete's PSX OpenGL Renderer". En este menú, haga clic en el círculo cerca de "Fullscreen mode" para seleccionarlo. Haga clic en la flecha del menú "Resolución de escritorio" para expandirla y seleccione la resolución recomendada por el fabricante para el monitor, como "1920 x 1080". Escriba "1440" y "1080" en los cuadros de texto "Tamaño de ventana". Marque la casilla cerca de "Use Window size in Fullscreen mode". Seleccione "2" para "Internal X resolution", "internal Y resolution" y "Stretching mode". Marque el "Texture Filter" en "4". Cambie el número de "Hi-Res texture" a "2". Haga clic en la casilla situada cerca de "Screen filtering" para aplicar el filtro de pantalla completa y aproveche el mejor gráfico que ePSXe puede proporcionar.