
Contenido
Bloquear y desbloquear sitios en su Macintosh es fácil. Siga estos pasos para determinar qué tipo de bloqueo desea utilizar, cómo configurar y cómo desbloquear los sitios en el futuro.
instrucciones

-
Decida cuál es su objetivo de bloqueo de sitios. No hay duda de por qué está bloqueando los sitios, pues así encontrará la mejor solución. Este bloqueo es para usted? ¿Para los niños? ¿Es para mantener a los empleados fuera de algunos sitios? Responde a estas preguntas antes de entrar en la oscuridad de los bloqueos de sitio. Para bloquear algunos tipos de sitios para todos los usuarios en un equipo o en un sistema, utilice OpenDNS.com. Ver el paso dos. Para bloquear sitios específicos durante un tiempo, utilice un comando en el terminal, como se describe en el paso tres. Para supervisar (en lugar de bloquear) sitios específicos, utilice el "covenanteyes.com". Vea el paso cuatro. Para liberar algunos sitios, utilice la opción de control de padres. Vea el paso cinco.
Seleccione una opción
-
Haga el uso gratuito de OpenDNS para bloquear algunos tipos de sitios a todos los usuarios. Es una gran opción para pequeños negocios y algunas familias con normas para el uso de Internet. Vaya al sitio (vea el enlace en la parte en la sección Recursos de este artículo) haga clic en "start using open dns". Seleccione si el bloqueo se producirá en el equipo, en el enrutador o en el servidor. Siga el paso a paso. Hay figuras, entonces es bastante simple. Lo mejor de todo es que es gratis.
Utilizar OpenDNS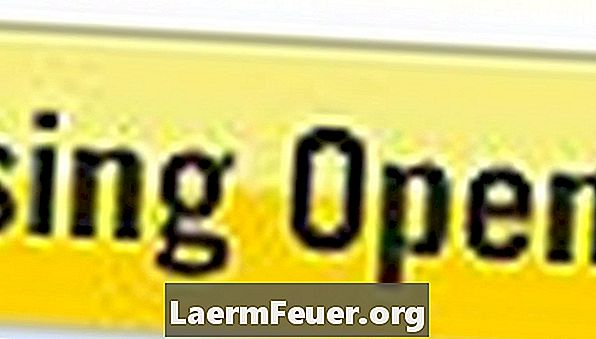
-
Para bloquear sitios específicos, utilice el terminal de comandos en MacOSX para bloquear uno a la vez. No es la mejor manera de asegurar la seguridad en Internet, pero si es lo que quieres, hay un artículo en eHow detallando las instrucciones para este proceso. El enlace a él está en la sección Recursos con el siguiente nombre: "Cómo bloquear el acceso a sitios web en un MacOSX".
-
Para registrar todo lo que se ve en el ordenador, utilice Covenant Eyes. Este programa grabará y marcará todo el sitio que se accede al equipo en el que está instalado. Si intenta deshabilitarlo, bloqueará el acceso a Internet y, si se desinstala, le enviará una alerta. Puede configurar las preferencias, con qué frecuencia recibir informes. Vaya al sitio "covenanteyes.com" y haga clic en "Sign up now".Usted será guiado por el proceso para registrarse y, por cerca de R $ 16 / mes, un valor relativamente bajo, usted supervisará el ordenador.
El icono del ojo abierto significa que el programa está funcionando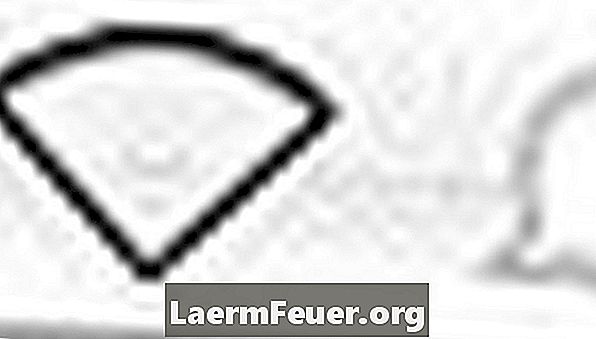
-
Si está usando el sistema Leopard, utilice, para liberar sólo algunos sitios, el "Control de los padres", herramienta encontrada en las "Preferencias del Sistema". Haga clic en "Cuentas", marque la casilla de "Controles de los padres" y, si lo desea, haga clic en la pestaña "Contenido" y coloque acceso limitado a sitios adultos, pudiendo agregar criterios para cada bloqueo. Alternativamente, añada sitios específicos que desee acceder a la barra de favoritos y, a continuación, introduzca la contraseña de administrador, haciendo que sólo se puedan acceder a estos sitios.
-
Para desbloquear sitios en el Mac y quitar el "Control de los padres", vuelva a las "Preferencias del Sistema", "Cuentas" y desmarque la casilla de control de los padres. Desactive también cualquier control de contenido específico.
Para quitar el open dns.com, simplemente arrastre la carpeta del programa a la papelera de reciclaje. ¿El Mac no es óptimo? Si ha intervenido en el nivel del router o del servidor, tendrá que deshacer los pasos relacionados y reconfigurar su sistema para permitir el acceso directo a Internet.
Para desinstalar Covenant Eyes, necesitará la contraseña para obtener el código de desinstalación. Esto no se puede hacer tarde en la noche.
-
Vea más consejos y advertencias en la sección Recursos al final del artículo.
Sugerencias abajo
advertencia
- Recuerde que los jóvenes siempre encontrar otros ordenadores u otras maneras para acceder a los sitios bloqueados. Es mejor comunicarse abiertamente con los niños que simplemente tratar de protegerlos.
- Si usted no se siente cómodo monitoreando a alguien, usted no está solo y, por lo tanto, no elija esa opción. Se incluye en este artículo sólo para el propósito de informar. Algunos usuarios quieren que la propia red sea monitoreada. Este artículo condena el monitoreo no aprobado del historial de un usuario.