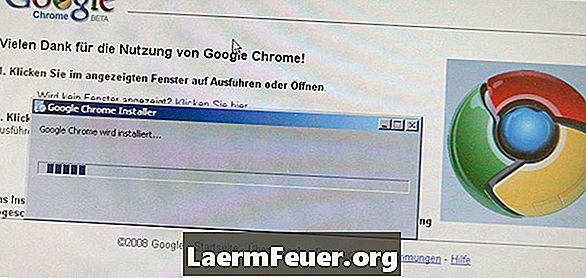
Contenido
El mensaje de error "¡Ah, no!" Google Chrome indica que una página Web ha dejado de funcionar. Al hacer clic en el botón "Actualizar" o navegar a una página Web diferente, a menudo, corrige este error, sin embargo, si el error "Ah, no!" aparece en todas las páginas web, Google Chrome puede estar enfrentando problemas más complejos. Para resolver este problema, desactive las extensiones de Chrome, una por una, apague el software antivirus temporalmente, escanea su sistema y, si el error persiste, reconstruya su perfil de usuario de Google Chrome.
instrucciones
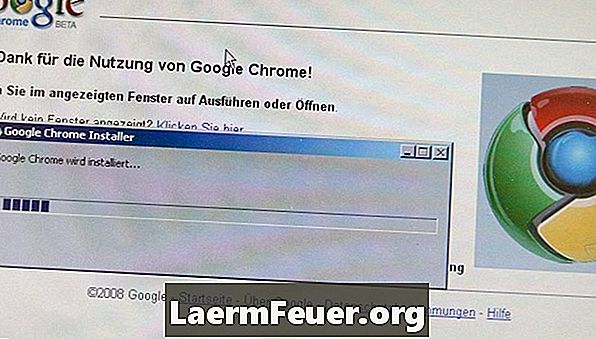
-
Desactive las extensiones de Chrome. Un error en una extensión puede estar haciendo que Chrome muestra el mensaje "Ah, no!". Haga clic en el icono de clave inglesa en la esquina superior derecha de la ventana de Chrome, pase el ratón sobre "Herramientas" y haga clic en "Extensiones" en el menú que se abre. Haga clic en el botón "Desactivar" debajo de cada extensión y, a continuación, cierre la ventana de extensiones. Intenta abrir una página Web, si el error "Ah, no!" no aparece, una de las extensiones está causando el problema. Reactivar las extensiones una a la vez y abrir una página Web después de permitir cada extensión; Cuando encuentre la extensión que está causando el error, haga clic en el botón "Desinstalar".
-
Desactive su antivirus y firewall temporalmente. Algunos programas contra malware pueden crear conflictos con Google Chrome, haciendo que el mensaje "Ah, no!" aparece cuando intenta cargar una página Web. Si deshabilita el antivirus o el firewall para resolver el problema, desinstale el programa e instale un software diferente contra el malware.
-
Analice su equipo contra el malware. Los virus y otros programas maliciosos pueden interferir con el acceso de Chrome a Internet. Descargue e instale un programa contra malware, como AVG Free, Microsoft Security Essentials o ESET NOD32, y luego ejecute una comprobación completa del sistema.
-
Cree un nuevo perfil de usuario. Si ninguna otra solución funciona, su perfil de usuario de Chrome puede haber sido dañado. Cierre Chrome, a continuación, abra el menú Inicio y haga clic en "Equipo". Escriba "% localappdata%", sin comillas, en la barra de direcciones y pulse "Intro". Abra la carpeta "Google", luego haga doble clic en "Chrome" y en "User Data" (Datos del usuario). Haga clic con el botón derecho del ratón en la carpeta "Copia de seguridad" y seleccione "Cambiar nombre" del menú de opciones. Escriba "Copia de seguridad predeterminada" y pulse "Enter", a continuación, reinicie Chrome para crear un nuevo perfil de usuario.
advertencia
- La creación de un nuevo perfil de usuario en Chrome quita todos sus sitios favoritos y otras configuraciones personalizadas.