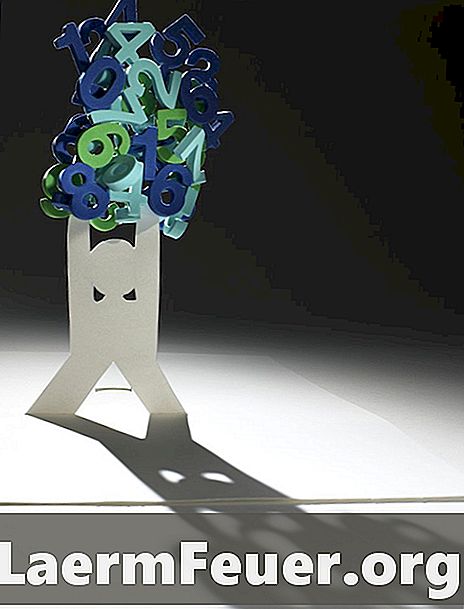
Contenido
Puede utilizar la herramienta de muestra de Excel para generar una lista de números aleatorios de una población especificada. Por ejemplo, se puede escribir una lista de números de un sorteo como la población especificada y dar el comando para que Excel genere una lista de cinco números ganadores aleatorios en la población. La herramienta de muestra puede generar una muestra aleatoria sólo de datos numéricos pero puede asignar un valor diferente a cada número en una lista numérica para generar datos al azar como nombres aleatorios de una lista de participantes de una conferencia.
instrucciones
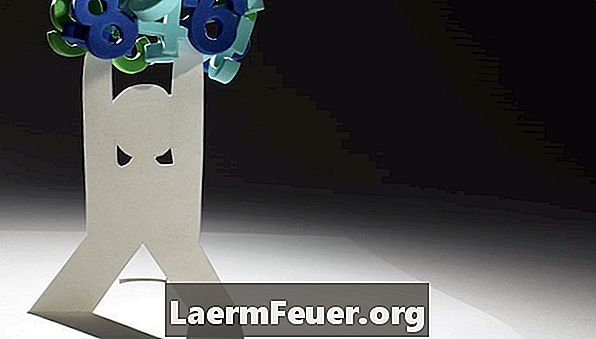
-
Determine la variación de los datos numéricos en una hoja de cálculo de Excel en la que se desea generar la muestra aleatoria. Por ejemplo, generar una muestra aleatoria de los números 1 a 10 mostrados en la primera columna, en las celdas A1 hasta A10.
-
Haga clic en la pestaña "Fecha" en la parte superior de Excel y haga clic en "Análisis de datos" en el grupo de análisis.
-
Haga clic en "Sampling" en la lista "Herramientas de análisis" y, a continuación, haga clic en "Aceptar". Esto mostrará una pequeña ventana llamada "Sampling".
-
Haga clic en el botón de una flecha roja cerca del cuadro llamado "Input Range" en la sección "Input". Esto reducirá la ventana de muestra a una sola columna, en la que se puede introducir una variación de datos.
-
Haga clic y mantenga pulsado el botón izquierdo del ratón en la celda superior izquierda de la variación de datos de la que desea generar una muestra aleatoria. Por ejemplo, haga clic y sostenga con el botón izquierdo en la celda A1.
-
Arrastre el ratón hasta la celda inferior derecha en la variación de datos, y luego suelte el botón del ratón. Esto mostrará la variación de las celdas que contienen la población en la ventana de muestras. Por ejemplo, arrastre el ratón hasta la celda A10 y suelte. Excel mostrará "$ A $ 1: $ A $ 10" en la ventana de muestras.
-
Haga clic en el botón de flecha roja de la ventana de muestra para expandirla a su tamaño original y mostrar otras opciones.
-
Haga clic en el botón "Aleatorio" en la sección "Método de muestreo" de la ventana de muestras y escriba el número de muestras que desea que Excel genere en el cuadro titulado "Number of Samples". Por ejemplo, haga clic en el botón "Aleatorio" y escriba "10" en el cuadro.
-
Haga clic en el botón "Nueva hoja de trabajo" en la sección "Opciones de salida" para decirle a Excel que coloque su muestra en una nueva hoja de cálculo.
-
Haga clic en "Aceptar". Excel generará una lista de muestras al azar y las mostrará en una columna de una nueva hoja de cálculo con la primera muestra de la celda A1. En este ejemplo, Excel mostrará números aleatorios entre 1 y 10 en las celdas A1 hasta A10 en una nueva hoja de cálculo.
consejos
- También se puede hacer clic en el botón "Output Range" en el paso 9 y especificar una variación en la que desea que Excel coloque las muestras aleatorias.
- Puede asignar un valor a cada número en la población escribiendo ese valor, como un nombre, por ejemplo, en la celda próxima a cada número.
advertencia
- Si no puede acceder a las herramientas de análisis de datos en el paso 2, puede que tenga que instalar la herramienta "Analysis ToolPak". Haga clic en el botón de Microsoft Office en la esquina superior izquierda de Excel. Haga clic en "Opciones de Excel" y luego en "complemento". Seleccione "Excel Add-ins" en el cuadro "Manage", y luego haga clic en "Go". Seleccione "Analysis ToolPak" en el cuadro "complemento" y haga clic en "Aceptar". Excel entonces instalará la herramienta, que entonces estará disponible para su uso.