
Contenido
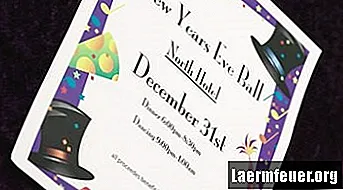
Cuando se acerque una celebración, cree invitaciones personalizadas para que sus invitados se sientan más bienvenidos y entren en el ambiente de la fiesta. Microsoft Word ofrece una amplia variedad de fuentes y gráficos para personalizar su invitación. Inserte una imagen prediseñada que coincida con el tema de su fiesta para imprimir invitaciones de manera más rápida y económica con papel normal en una impresora. Antes de abrir Word, escriba y edite todo el texto en una hoja de papel en blanco para ahorrar tiempo en su computadora.
Detalles de la fiesta
Paso 1
Con papel y lápiz, haz una lista con los detalles de la invitación: tema, ubicación, fecha, hora y tu nombre. Incluya su número de teléfono y dirección de correo electrónico para las confirmaciones y una fecha de respuesta.
Paso 2
Doble la hoja para que se ajuste al sobre.
Paso 3
Abra la hoja doblada para ver dónde se encuentra el pliegue. Mantenga esta hoja cerca para compararla en los próximos pasos.
Ilustración.
Paso 1
Abra Microsoft Word.
Paso 2
Haga clic en la pestaña "Insertar" en la barra de comandos y luego haga clic en "Cuadro de texto" en el grupo Texto. Haga clic en "Dibujar cuadro de texto" para convertir el cursor en un símbolo "+". Haga clic y arrastre en el documento de Word para establecer el tamaño del cuadro de texto para colocar los detalles de la fiesta.
Paso 3
Haga clic en la pestaña "Inicio", luego haga clic en la fuente de su elección en el grupo Fuente. Por ejemplo, haga clic en "Calibri Light" en el cuadro de Fuentes y luego haga clic en el botón "Cursiva (Ctrl + I)". Haga clic en el cuadro de texto creado y escriba el texto. El grupo Párrafos incluye opciones de alineación que le ayudarán a centrar o alinear su texto a la derecha o izquierda.
Paso 4
Haga clic en la pestaña "Insertar", luego haga clic en "Imágenes prediseñadas" para abrir un panel a la derecha de su documento.
Paso 5
Selecciona un objeto o tema relacionado con tu fiesta. Haga clic en la selección de los tipos de archivos multimedia. Seleccione la opción "Incluir contenido de Office.com". Por ejemplo, busque "pastel", haga clic en "ilustraciones" en la lista de tipos de resultados y luego haga clic en "Ir" para ver miniaturas de imágenes en línea.
Paso 6
Haga clic y arrastre la imagen elegida al documento. Haga clic en los bordes para cambiar el tamaño de la imagen en la página. Haga clic y arrastre la imagen a la posición que elija. Para mover el cuadro de texto, haga clic en él, mantenga el mouse sobre el borde para cambiar el cursor a cuatro flechas, y luego haga clic y arrastre a la nueva posición. Es posible que deba cambiar la opción de ajuste de texto para arrastrarlo exactamente a donde lo desea en el documento. Haga clic derecho en la imagen, seleccione "Ajuste de texto" y vea las distintas opciones hasta que pueda colocar la imagen en la posición deseada. Esto también se puede hacer a través de la pestaña Herramientas de imagen.
Paso 7
Presione "Ctrl-P" para ver la vista previa de la invitación. Presione el botón "Imprimir" para imprimir una plantilla de la invitación en la hoja de borrador utilizada anteriormente. Decide los elementos que quieres cambiar. Por ejemplo, si la imagen está en el pliegue o muy cerca del borde, cambie la posición. Guarde el documento final.
Paso 8
Imprima una segunda invitación a la prueba. Doble la invitación y modifique el documento nuevamente, si es necesario. De lo contrario, imprima el número de invitaciones que desea enviar.