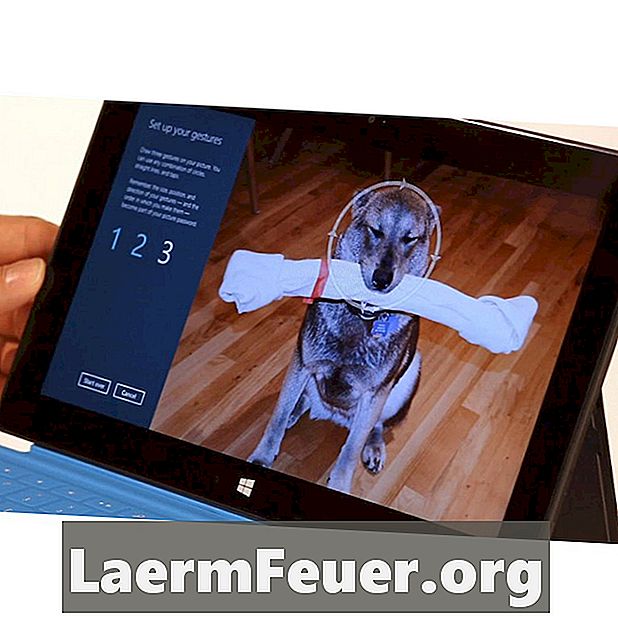
Contenido
- introducción
- Abrir el escritorio en Windows 8
- Encontrar una aplicación en Windows 8
- Cerrar una aplicación en Windows 8
- Llegar al "Panel de control en Windows 8"
- Ejecutar dos aplicaciones simultáneamente en Windows 8
- Apagar Windows 8
- Abra la pantalla de inicio en Windows 8
- Iniciar sesión en Windows 8 mediante una contraseña gráfica
- Reorganizar los bloques de aplicaciones de la pantalla "Inicio" de Windows 8
- Agrupe los bloques de la pantalla "Inicio" de Windows 8
- Cambia el tamaño de un bloque de la pantalla "Inicio" de Windows 8
- Nombre de un grupo de bloques en la pantalla de inicio de Windows 8
- ¿Cuál es la diferencia entre Windows RT y Windows 8 Pro?
- Encuentra una aplicación que no está en la pantalla de inicio de Windows 8
introducción
Al contrario de lo que ocurre con la mayoría de las versiones anteriores, Windows 8 posee una interfaz completamente renovada, obligando a los usuarios a volver a aplicar incluso las tareas más simples y comunes. Pero no se preocupe, usted entenderá las nuevas características con esta colección con los 14 principales cambios de Windows 8.
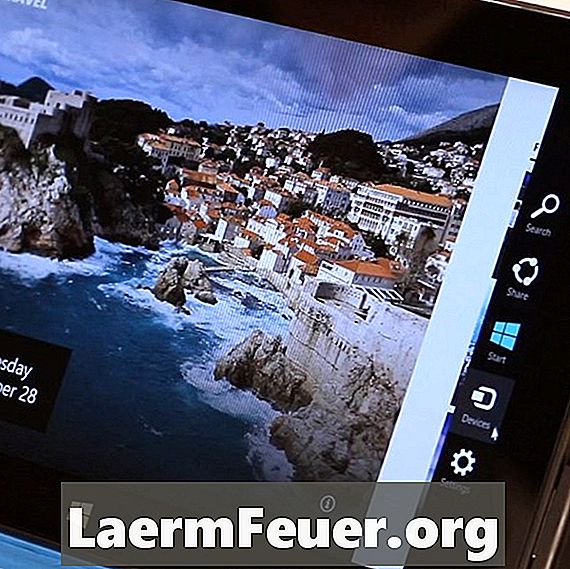
Abrir el escritorio en Windows 8
Puede acceder al escritorio tradicional en Windows 8, pero esto no se realiza a través del botón "Inicio", ya que ya no existe. En este vídeo, el editor de tecnología de eHow Dave Johnson muestra varias maneras de llegar al escritorio. El método más rápido es pulsar la tecla "Inicio" del teclado para abrir la pantalla "Inicio" y tocar o hacer clic en el bloque "Escritorio".
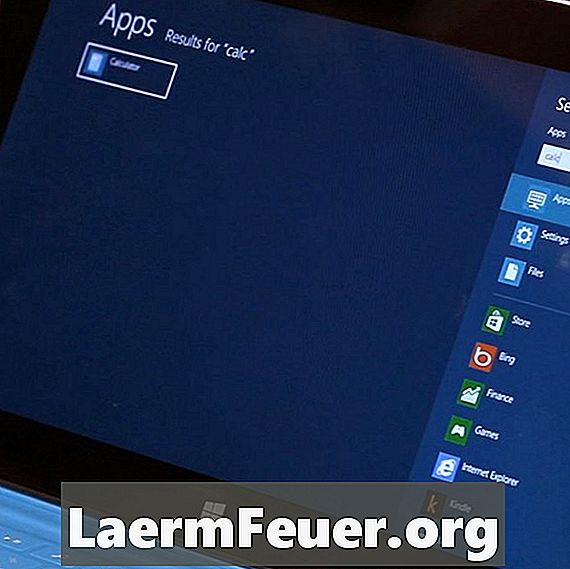
Encontrar una aplicación en Windows 8
¿Necesita abrir una aplicación rápidamente en Windows 8? El menú "Inicio" se ha eliminado, así como el cuadro de búsqueda, pero basta con escribir lo que busca en la pantalla "Inicio" - vea el vídeo de Dave, mostrando cómo buscar la aplicación deseada (y algunos otros trucos) en este pequeño vídeo.

Cerrar una aplicación en Windows 8
Las aplicaciones "modernas" de Windows 8 no tienen el botón de cierre en la barra de título. Sin embargo, puede cerrarlos arrastrando toda la aplicación a la parte inferior de la pantalla. El editor de tecnología de eHow mostrará como en el vídeo.
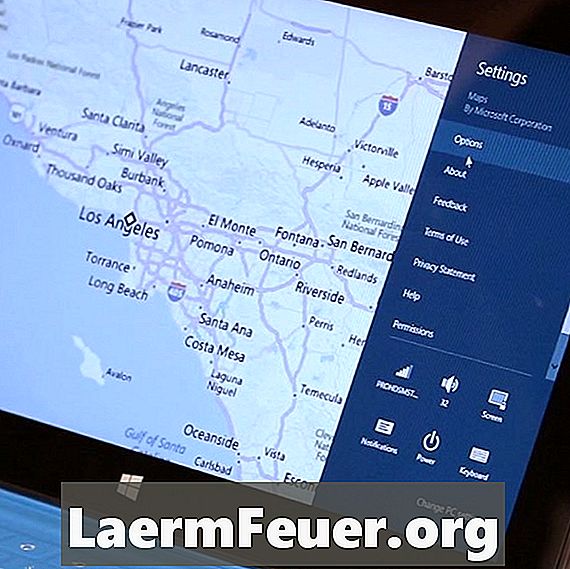
Llegar al "Panel de control en Windows 8"
Windows 8 tiene dos paneles de control - el antiguo, en el escritorio, y uno nuevo, "moderno". Ver el vídeo de Dave sobre cómo llegar a los dos paneles. Adelante parte del vídeo: para abrir la nueva pantalla de "Configuración", abra la barra de botones y haga clic en el botón "Configuración". Para abrir el "Panel de Control" antiguo, abra el "Escritorio", luego la barra de botones y haga clic en "Configuración" y en "Panel de control".

Ejecutar dos aplicaciones simultáneamente en Windows 8
Usted debe haber percibido que las nuevas aplicaciones de Windows 8 ocupan toda la pantalla - ya no son ventanas arrastradas. Esto no significa, sin embargo, que usted no pueda ejecutarlos lado a lado. En este vídeo, Dave muestra todo lo que necesita saber acerca de cómo ejecutar aplicaciones simultáneamente en Windows 8.

Apagar Windows 8
Se acostumbra hacer bromas con la necesidad de hacer clic en "Inicio" para apagar el PC, pero eso no se aplica más, ya que ya no existe ese botón. Hay varias maneras de apagar el PC en Windows 8, pero el método más común es abrir la barra de botones, hacer clic en "Configuración", "Energía", y elegir la opción de apagado que prefiera. Vea el editor de tecnología de eHow demostrar este y otros métodos de apagado en un vídeo corto.
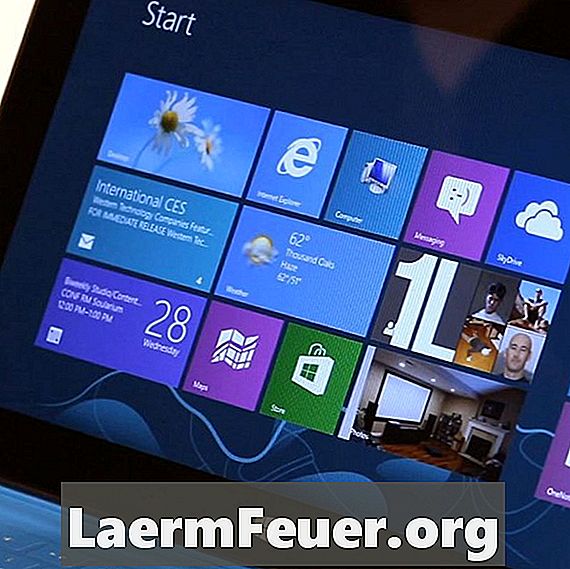
Abra la pantalla de inicio en Windows 8
La pantalla completa "Inicio" es el sustituto del menú. Puede abrirla fácilmente mediante la tecla "Inicio" del teclado o haciendo clic en la barra de botones y en "Inicio". Ver a Dave demostrar cómo se hace.
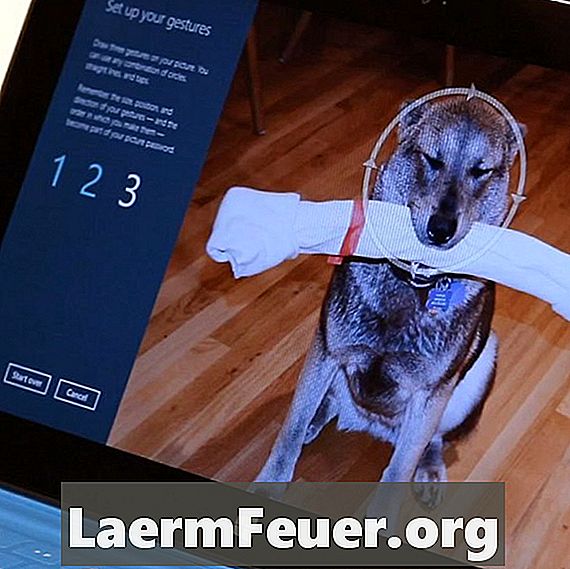
Iniciar sesión en Windows 8 mediante una contraseña gráfica
Uno de los momentos más impresionantes de Windows 8 es cuando inicias sesión por gestos simples en tu foto favorita. Es divertido y mucho mejor que tener que memorizar una contraseña. Puede configurar su contraseña gráfica a través de "Configuración" (en la barra de botones) haciendo clic en "Cambiar configuración de PC" y seleccionando "Usuarios". Vea el editor de tecnología de eHow demostrar exactamente cómo realizar esta tarea.

Reorganizar los bloques de aplicaciones de la pantalla "Inicio" de Windows 8
Es fácil personalizar la pantalla "Inicio" de Windows 8 - puedes arrastrar los bloques por la pantalla para organizarla como prefieras. Vea a Dave demostrar cómo comenzar a personalizar su computadora.
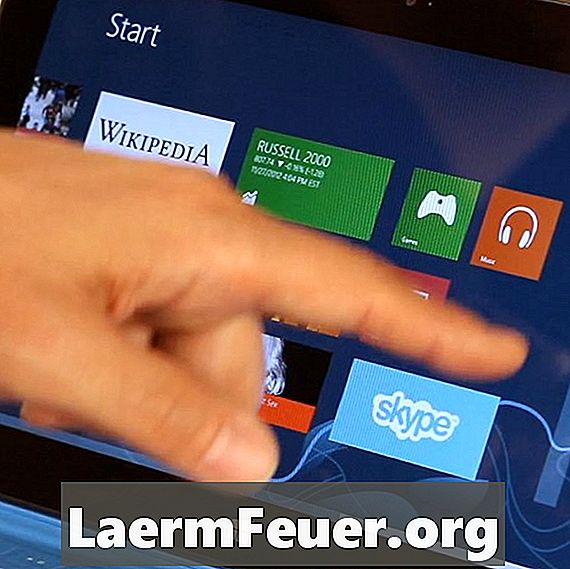
Agrupe los bloques de la pantalla "Inicio" de Windows 8
Si tiene problemas para encontrar sus aplicaciones favoritas en la pantalla de inicio de Windows 8, puede que sea el momento de dividirlas en grupos lógicos. El ingrediente secreto que hace que esto sea posible es arrastrar los bloques hacia lejos, hasta que pasen al otro lado de una partición invisible. Ver a Dave Johnson demostrar cómo separar sus juegos de sus aplicaciones de productividad.

Cambia el tamaño de un bloque de la pantalla "Inicio" de Windows 8
¿Ha notado que algunos de los bloques de la pantalla "Inicio" de Windows 8 son rectángulos anchos mientras que otros son pequeños cuadrados? Deja que el editor de tecnología de eHow demuestre cómo cambiar la apariencia de estos bloques - basta con hacer clic con el botón derecho y elegir la opción deseada en la parte inferior de la pantalla.

Nombre de un grupo de bloques en la pantalla de inicio de Windows 8
Una gran manera de personalizar la pantalla "Inicio" - al mismo tiempo que la hace más fácil de usar - es nombrar los grupos de bloques. Para ello, reduzca el zoom y haga clic con el botón derecho en un grupo; entonces usted puede nombrarlo a través de la barra de opciones, en la parte inferior de la pantalla. ¿Quieres ver en la práctica? Ver este vídeo con Dave.
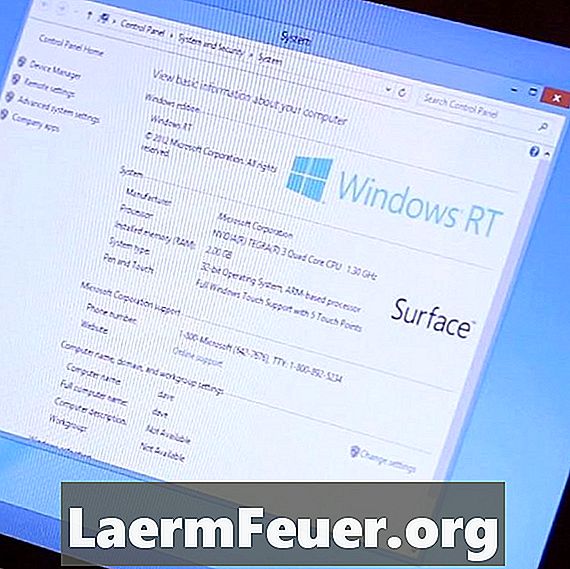
¿Cuál es la diferencia entre Windows RT y Windows 8 Pro?
Hay dos versiones de Windows 8, ya que Windows RT, de nombre ambiguo, tiene limitaciones, como la incapacidad de ejecutar los programas tradicionales de Windows, como los que usted probablemente ya tiene. El editor de tecnología de eHow explica los detalles en este vídeo corto.
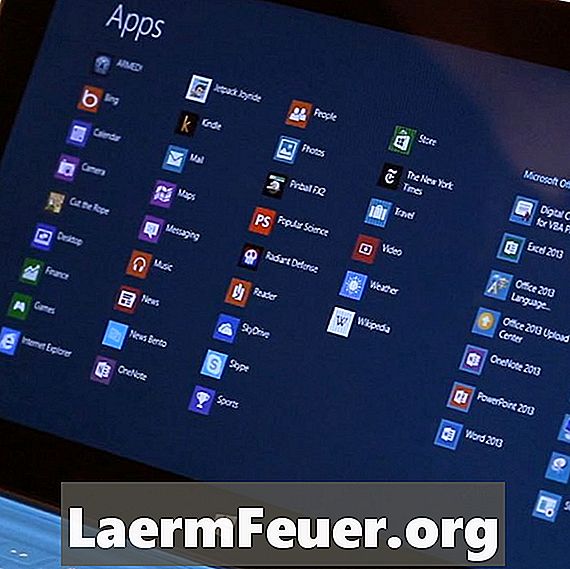
Encuentra una aplicación que no está en la pantalla de inicio de Windows 8
Sin el viejo menú "Inicio", como ver todas las aplicaciones instaladas en el equipo? Sólo tienes que hacer clic con el botón derecho en la pantalla "Inicio" y elegir "Todas las aplicaciones", en la barra de opciones, en la parte inferior de la pantalla. Vea este y otros trucos para encontrar sus aplicaciones en un vídeo, con el editor de tecnología de eHow.